Às vezes algumas atividades que pensamos ser complicadas podem ser muito mais simples do que imaginamos. Quando se deparam com a necessidade de trocar a cor de um objeto em uma foto, alguns usuários podem elaborar caminhos complicados, que não são o ideal para esse tipo de ação, como utilizar a varinha mágica ou outro tipo de recurso. No entanto, o Photoshop é um aplicativo de edição completo e disponibiliza uma função especifica para isso: Replace Color.
O funcionamento da ferramenta é bastante simples, mas requer certo cuidado. Ao abrir a caixa de diálogo Replace Color, o usuário precisa selecionar uma cor principal para iniciar o trabalho e selecionar os diversos tons dessa mesma cor presentes no objeto para poder alterar tudo uniformemente, mantendo as características no objeto como sombras, luzes diretas etc.
Depois disso, pode-se passar à etapa de seleção de cores, que deverá ser feita manualmente, editando brilho (Lightnees), saturação (Saturation) e tonalidade (Hue). É possível também, utilizar a ferramenta de seleção de cores que o programa oferece a até mesmo inserir os valores da cor nos formatos RGB, CYMK, entre outros.
Nesse tutorial, utilizaremos um cacho de bananas como exemplo. De madura o cacho de bananas ficará verde em poucos cliques. Você pode fazer isso com os ambientes da sua casa para testar a mudança de cores nas paredes, pode ver como ficaria seu carro pintado com outra cor e até mesmo ressaltar detalhes em fotografias tiradas por você para distribuir pela internet ou impressas.
No mercado profissional de edição de imagens, ter o domínio do recurso é fundamental, já que ele é amplamente utilizado. Mas se a intenção do usuário não for exatamente a de trabalhar com isso, ao menos poderá se divertir muito com as diversas fotografias digitais que provavelmente mantêm em seu computador ou em seus álbuns digitais na internet. O Photoshop CS2 é o programa que estou usando.
1- Abra sua imagem no Photosop. No comando File> Open. Na caixa de dialogo localize a foto em seu computador.
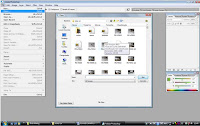
2- Escolha uma boa imagem. A foto deve conter um objeto com uma cor que você gostaria de alterar. Faça as edições iniciais antes, como corte, enquadramentos etc.

3- Para poder comparar o resultado com a imagem original, crie uma Layer com uma cópia da imagem. É assim que você faz: na paleta Layer, arraste o ícone do “Background” para o ícone de folhinha de papel no pé da paleta. Aparece uma Layer chamada “Background copy”. Agora você tem a imagem original e uma cópia idêntica no mesmo documento, uma em cima da outra.
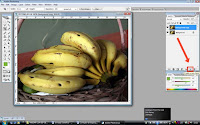
4- Vá ao menu Image, escolha Adjustments e, depois, selecione Replace Color. Uma caixa de diálogo será aberta para que você inicie o trabalho de substituição de cor.
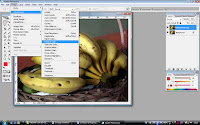
5- A ferramenta oferece conta-gotas para você selecionar as cores que serão substituídas. Comece clicando sobre a imagem no tom predominante do objeto que terá a cor alterada.
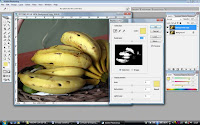
6- O conta-gotas selecionou aquele tom, mas você pode observar no quadro com a imagem que não foi suficiente. Clique no conta-gotas com o sinal + e vá selecionando os outros tons.
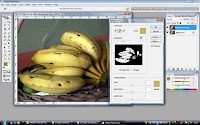
7- Já houve melhora na seleção, mas faltam algumas partes. Procure pelos diversos tons nas partes mais finas do objeto ate chegar ao resultado ideal.
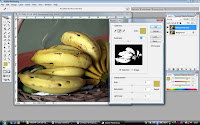
8- Chegou o momento de ajustar os controles de substituição Heu, Saturation e Lightness. Vá alterando ate chegar à cor desejada. Tome cuidado para manter a aparência natural. Mas não deixe de mexer nos controles para aprimorar o resultado. Bom trabalho!
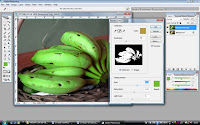
9- Para comparar a imagem alterada com a original, clique no ícone do olho que fica ao lado do ícone da Layer na paleta Layer. O olho serve para ocultar ou exibir a Layer.
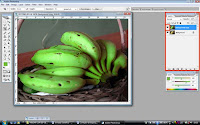

























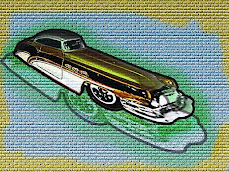


3 comentários:
Parabéns Marcelo!
Eu vou ser com certeza uma leitora recorrente!
Ah, faz um post de forma que tu acha mais prática para fazer assinatura de fotos em estilo marca d'agua
e add teu blog nos links do meu, passa lá pra dar uma olhada
fotografefloripa.blogspot.com
beijos
Oláaaaaaa!!!
Ta muito bom esse Blog mesmo, Parabéns é isso ai...
Beijo
Marcelo, obrigada pelo comentário, mas aquele blog eu escrevi só no começo do ano, meu blog mesmo, o que estou atualizando sempre é o www.fotografefloripa.blogspot.com pode visitar de novo, se tiver um tempinho =)
Postar um comentário