Conforme solicitação da leitora Ana Paula. Hoje irei mostrar como inserir marca d’água em fotos ou em qualquer trabalho feito no Photoshop.
A marca d’água, que iremos fazer é de texto,simples e rápida, mais deixará seus trabalhos com sua assinatura. Sempre lembrando que estou usando o Photoshop CS2.
1- Abra sua imagem no Photosop. No comando File> Open. Na caixa de dialogo localize a foto em seu computador.

2- Escolha a foto que você quer inserir a marca d’água. Faça as edições iniciais antes, como corte, enquadramentos etc.

3- Vá à ferramenta de texto, Horizontal Type Tool, observe que na parte superior da interface do Photoshop, você poderá escolher a fonte, estilo, tamanho, alinhamento, etc.

4- . Em seguida clique na foto para inserir sua marca d’água, no meu caso o endereço do meu blog.

5- Observe que na paleta Layer, apareceu a Layer do texto, dê um duplo clique do lado direito da Layer do texto. Aparecerá uma janela chamada Layer Style, clique em Bevel and Emboss. Em Size, vamos aumentar o tamanho deixando com 5 px, e em Depth 590%, clique em OK.

6- Agora vamos deixá-la transparente, vá à paleta Layer, em fill vamos arrastar para zero, se você ainda achar que a marca d’água está muito evidente, vá à janela Opacity, e diminua até ficar como você achar melhor.

7- Com a ferramenta Move Tool, clique sobre o texto e você poderá mover a marca d’água para onde quiser na foto, posicione a marca onde achar ideal.

8- Finalmente vá à paleta Layer, na parte superior à direita clique na setinha preta, e selecione Flatten Image. Agora é só salvar sua foto.

9- Pronto sua foto está com sua marca d’água.


























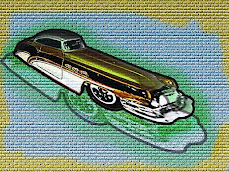


Um comentário:
Obrigada Marcelo, muito útil, bem explicadinho e tranquilo de fazer
=)
qq coisa peço mais alguma dica
Postar um comentário