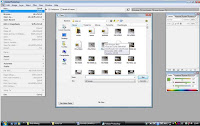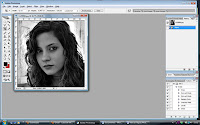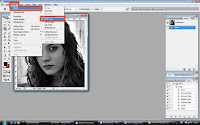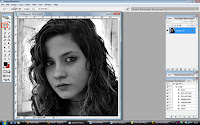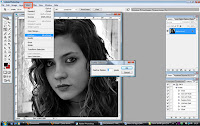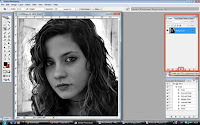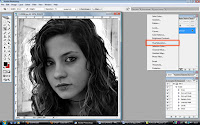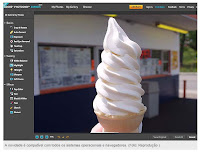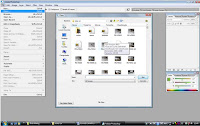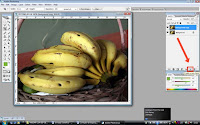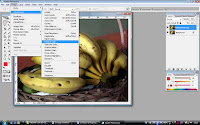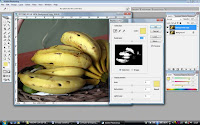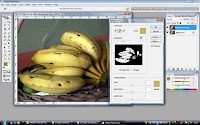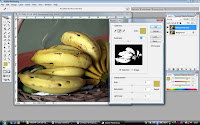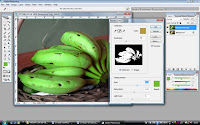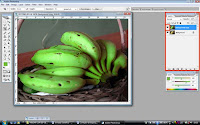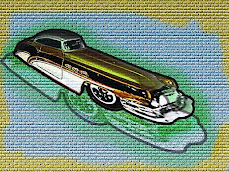Além de editar imagens, novo serviço oferece 2 GB para armazenar fotos. Usuário também pode criar galerias, que ficam disponíveis on-line.
Já esta disponível versão on-line e gratuita do popular software de edição de imagens
Photoshop. A nova ferramenta da Adobe Systems pode ser acessada no site
www.photoshop.com/express, que também oferece opções para montar galerias e 2 GB para os usuários armazenarem imagens.
De acordo com a desenvolvedora, o objetivo é manter a popularidade entre a nova geração de usuários que edita, armazena e exibe suas fotos via internet. A empresa afirma que é mais fácil mexer no Photoshop Express -- ainda em fase de testes -- do que nas outras versões do programa.
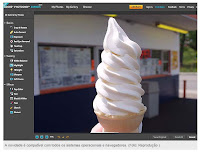
A novidade é compatível com todos os sistemas operacionais e navegadores. Depois de se registrar no site, o usuário pode acessar sua conta de qualquer computador, como acontece com os serviços de e-mail e redes sociais, por exemplo. Pelo fato de o programa ser on-line, não é necessário fazer downloads.
Com o lançamento, a Adobe entra em um mercado de softwares on-line ocupado há muitos anos por outras empresas. Entre alguns dos concorrentes, estão o Picasa, do Google, e o Picnik -- ambos têm foco na edição de imagens, e a primeira alternativa permite ainda compartilhamento. Já o Shutterfly, há nove anos no mercado, armazena esses arquivos, enquanto o Photobucket oferece ferramentas para compartilhamento.
Ron Glaz, analista da consultoria IDC, afirma que esse é um lançamento importante para a Adobe. “Há um grande mercado que eles estavam ignorando. A empresa precisa fazer com que os usuários saibam que há uma versão do Photoshop disponível para eles. Conforme esse nicho [dos softwares on-line] crescer e se tornar mais sofisticado, aumentam as possibilidades de ele gerar lucros”, afirmou o especialista.
Fonte: http://g1.globo.com/Noticias/Tecnologia/0,,MUL365441-6174,00-PHOTOSHOP+GANHA+VERSAO+GRATUITA+NA+INTERNET.html