Uma coisa da qual você sempre pode ter noção é se a sua foto ficou clara ou escura de mais. A segunda situação é mais comum em fotos amadoras, feitas com máquinas compactas. Isso acontece porque a câmera nem sempre acerta a medição da luz (fotometria) que determina a exposição da foto.
Por exemplo, quando a máquina detecta no campo da imagem uma lâmpada acesa ou um reflexo do sol numa superfície cromada à luz do dia, a foto inteira acaba ficando mais escura para compensar.
Pegue sua foto escura, vamos consertar isso agora! Lembrando que uso o Photoshop CS2.
1- Abra sua imagem no Photosop. No comando File> Open. Na caixa de dialogo localize a foto em seu computador.
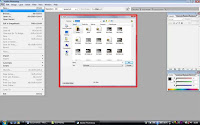
2- Para poder comparar o resultado com a imagem original, crie uma Layer com uma cópia da imagem. É assim que você faz: na paleta Layer, arraste o ícone do “Background” para o ícone de folhinha de papel no pé da paleta. Aparece uma Layer chamada “Background copy”. Agora você tem a imagem original e uma cópia idêntica no mesmo documento, uma em cima da outra.
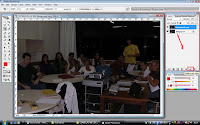
3- Abra o comando Image> Adjustments> Levels. Aparece uma caixa de diálogo com um gráfico no meio. Esse gráfico, a qual chamamos de histograma, é uma ferramenta mágica que permite acertar o brilho e o contraste de qualquer imagem numa operação só.
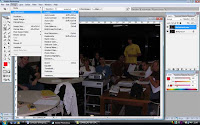
4- O histograma traz três pequenas setas: preta (à esquerda), cinza (no meio) e branca (à direita). Elas controlam, respectivamente, o ponto preto, o meio tom e o ponto branco da imagem.

5- Por enquanto, mexeremos só na seta do meio, que controla o meio tom. Em nosso exemplo, colocaremos a seta para a esquerda e pronto. A imagem ficou mais equilibrada. Se a imagem estivesse lavada, ou seja, clara de mais, seria o contrário: seta cinza para a direita.
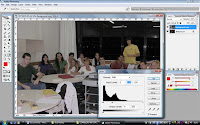
6- Abra a caixa Levels mais uma vez e experimente, agora, mover as duas setinhas nos extremos do histograma, a preta e a branca. O efeito ‘e o mesmo de aumentar o contraste. Dependendo da imagem, se você fizer uma intervenção muito forte, pode obter um belo efeito especial....ou estragar completamente a imagem. Cuidado! Como em tudo que envolve o Photoshop, cada caso e um caso.

7- Você pode sempre ter duvidas se exagerou na correção da imagem, ou desconfiar de seu monitor, mas o histograma pode dar uma dica visual sobre isso. A silhueta do gráfico representa a proporção na qual entram os tons na imagem desde o preto ate o branco. Normalmente, a silhueta tem a aparência de uma montanha ou uma serra, com um começo e um fim mais ou menos definidos. Se a imagem é predominantemente escura, você vê picos mais altos nas regiões de tons escuros; se a imagem tem mais tons claros, as partes altas ficam nas regiões claras. E como isso se relaciona com o ajuste da imagem? Numa situação pratica, se a seta preta e a branca estiverem alinhadas com o começo e o fim da silhueta, a distribuição de tons estará ideal, ou já bastante perto disso. Você pode fazer esse ajuste a mão, olhando somente para o gráfico. Mas você também pode experimentar clicar no botão “auto” no histograma e o Photoshop tentara fazer esse alinhamento por você.
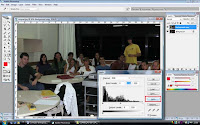
8- Para comparar a imagem alterada com a original, clique no ícone do olho que fica ao lado do ícone da Layer na paleta Layer. O olho serve para ocultar ou exibir a Layer.

Galera da Mídia, é show!

























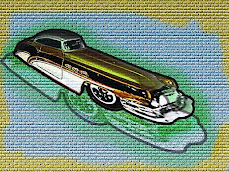


Um comentário:
Do caramba suas dicas!
Aprendi muita coisa que não imaginava que desse pra fazer!
Com certeza meus trabalhos no Photoshop irão ficar melhores daqui pra frente.
Muito obrigado pelos ensinamentos!
Irei visitar sua página constantemente.
Postar um comentário