Utilizando o Photoshop você pode fazer grafites em “muros” virtuais. Uma forma de pintar sem poluentes, deixando a cidade mais limpa e veinculando na rede sua tag (assinatura dos grafites).
O grafite foi criado na década de 60, ligado ao movimento hip-hop e definido como uma forma de expressão das classes marginalizadas.
Arqueólogos puderam definir a existência de civilizações primitivas através dos grafites que , no inicio, era uma arte feita com carvão nas cavernas. Desta forma, além da sobrevivência de linguagem, os primitivos puderam mostrar o modo de vida que levavam.
No final da década de 60, em Nova Iorque, os jovens voltaram a pintar os muros, porém com tinta spray. Era uma forma de demonstrar a revolta com problemas políticos e sociais.
Hoje, esta arte milenar é dividida em três vertentes: pichação (assinatura nos muros sem autorização), throw-up (letras trabalhadas) e grafite (desenhos).
Neste tutorial, você aprendera a fazer o throm-up, letras mais trabalhadas com contornos, formas e cores. Sempre lembrando que estou usando o Photoshop CS2.
1- Abra um novo documento e modifique na janela New o campo preset para custom. Preencha o campo Width com 760 pixels e hight com 200 pixels, e 72 de resolução que e padrão da Internet. Clique em OK.

2- Escolha a cor, clicando na ferramenta Swithc color.

3- Preencha o fundo selecionando Paint Bucket Tool e clique na imagem.

4- Agora, clique no menu Filter, Texture e Texturizer. Escolha a opção Brik, no campo Texture e Top Left no campo Light. Altere as barras de scanling (106%) e Relief (19%). Clique em OK.

5- Note que o fundo já esta na forma de um muro. Clique no Horizontal Type Tool, modifique a fonte para uma que lhe agrade, aumente a fonte, escolha uma cor e escreva em cima do muro.

6- Para definir o contorno das letras e pintar da cor que preferir, clique no menu Layer, selecione Layer Style e clique no botão Stroke. Troque Size para 5 px. Verifique se Position esta em e se Blend Mode esta selecionado no modo Normal. Clique em OK.

7- Abra novamente o menu Layer, Layer Style e Gradient Overlay. No campo Gradiente, Escolha a cor de sua preferência para as bordas e o preenchimento e clique em OK.
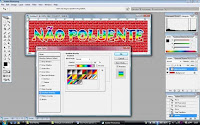
8- Abra novamente o menu Layer, Layer Styke e Drop Shadow, altere as configurações, em (Blend Mode - multiply), cor preta ou qual desejar, (Opacity 66%), (Angle135), (Distance 12 px), (Spread 79%), (Size29 px), e clique em OK, você conseguira um efeito de sombra, deixando seu trabalho mais personalizado e atraente.


























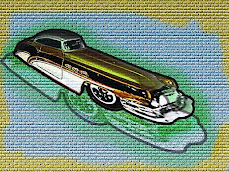


Nenhum comentário:
Postar um comentário